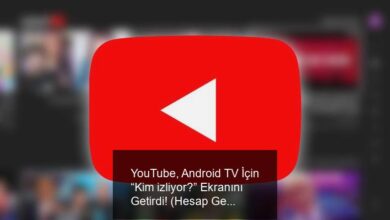iPhone kullanıcıları burada: İşte bilinmeyen özellikler
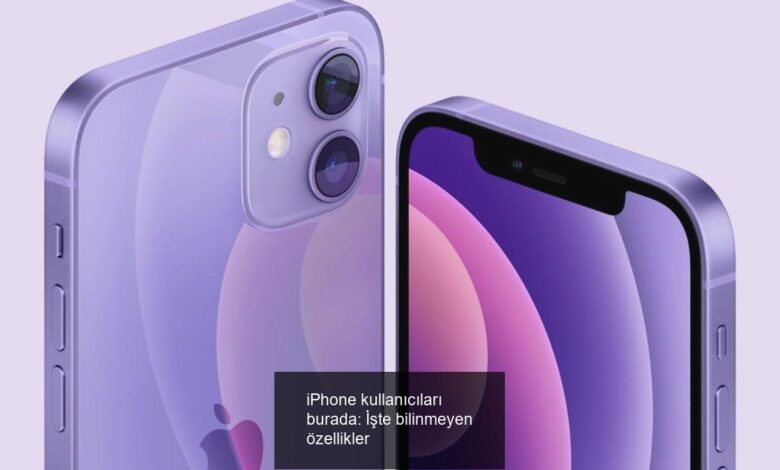
iPhone, çağdaş teknolojinin zirvesinde olmanın ötesinde, gizemli ve keşfedilmeyi bekleyen birçok özelliği bünyesinde barındırıyor.
Apple’ın tasarım yaklaşımı ve kullanıcı dostu arayüzü çoğu zaman kullanıcıların cihazın yüzeyindeki gizli özellikleri fark etmesini engelliyor.
Ancak iPhone’unuzu daha derinlemesine incelediğinizde birçok ayrıntıyla karşılaşabilirsiniz.
Bu özel ayarlar kullanıcı deneyiminizi zenginleştirebilir ve günlük kullanımınızı daha etkili hale getirebilir.
iOS Kontrol Merkezinizi özelleştirin
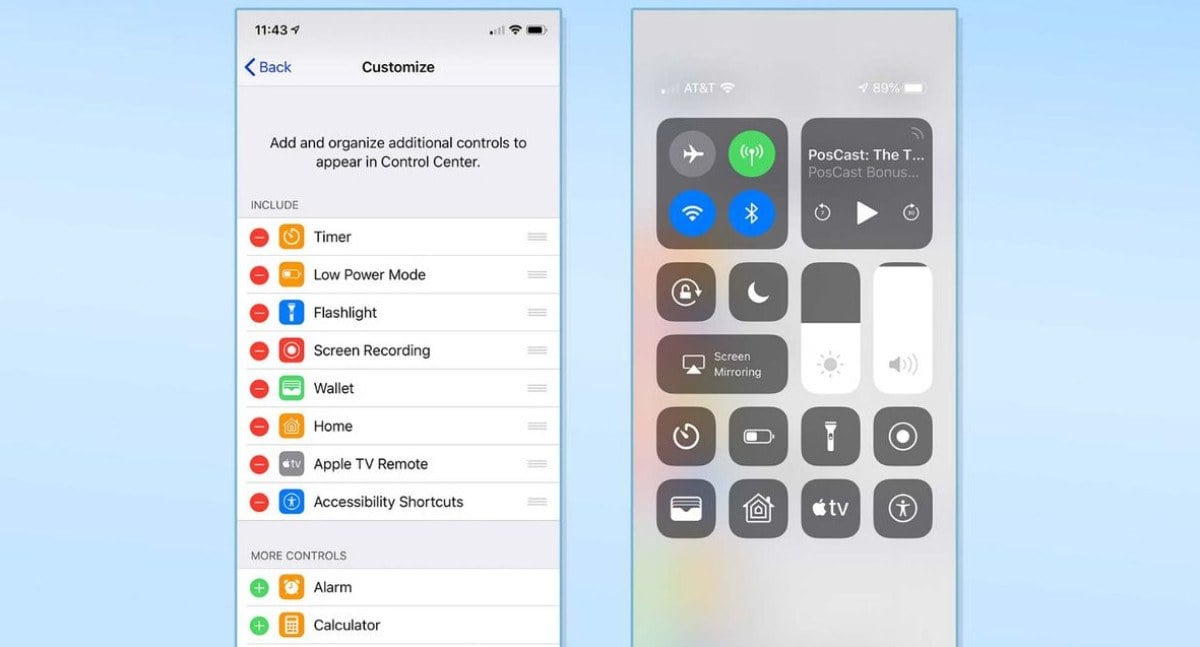
Favori ve en çok kullandığınız widget’ları Kontrol Merkezi’ne ekleyerek, iPhone’unuz kilitliyken bile yalnızca basit bir aşağı kaydırma hareketiyle bunlara erişebilirsiniz.
Tam o anda bir özelliğe ihtiyacınız olduğunda bu çok yararlı olabilir. Kontrol Merkezinizi özelleştirmek için Ayarlar’a gidin ve ardından Kontrol Merkezi’ne dokunun.
Daha Fazla Kontrol bölümüne ilerleyin ve işinize yarayacak kontrolleri ekleyin.
Geri dokunmayı aç
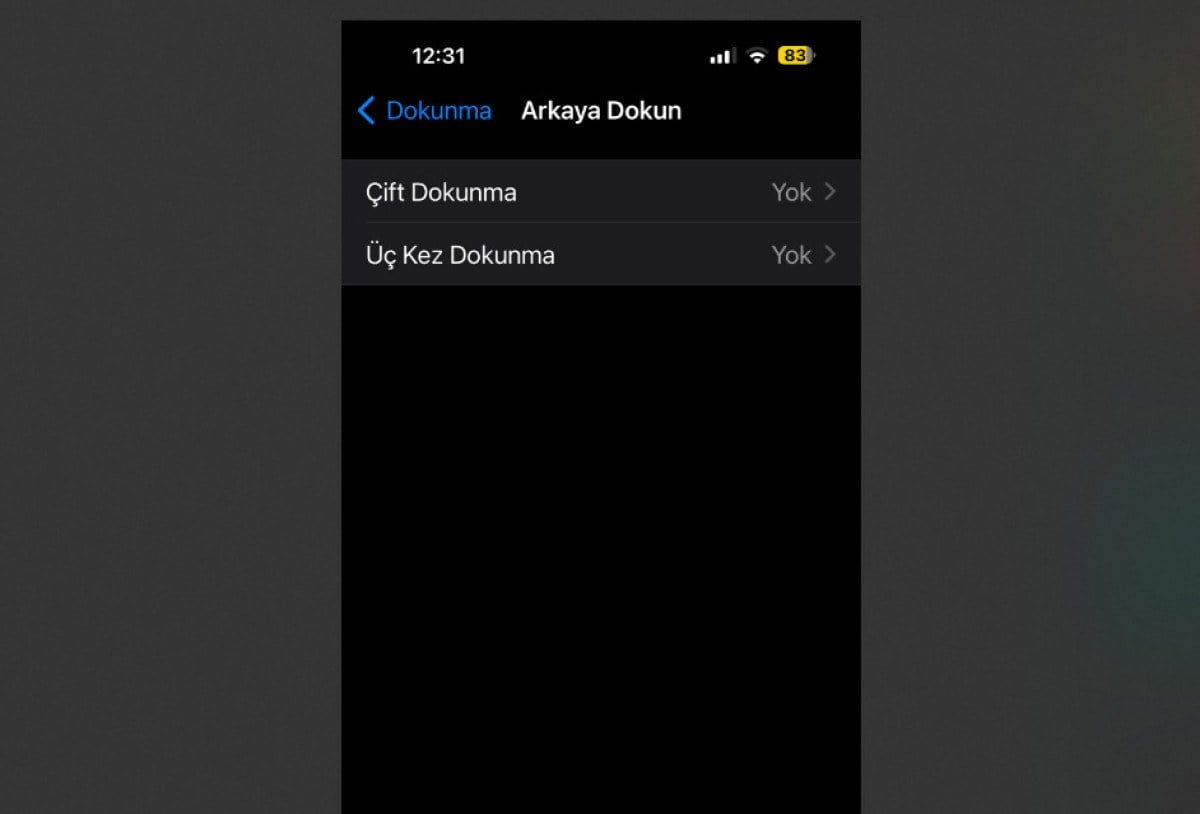
Geri Dokunma etkinleştirildiğinde, telefonunuzun arkasındaki çift ve üçlü parmak dokunuşlarına bir dizi farklı işlev atayabilirsiniz.
Örneğin, çift dokunuşla el feneri özelliğini, üç dokunuşla kamerayı etkinleştirebilirsiniz.
Geri Dokunmayı etkinleştirmek için Ayarlar uygulamasını açın ve Erişilebilirlik’e dokunun.
Daha sonra Dokunma’ya ve Geri Dokun’a dokunun. Bu ekrandan çift ve üçlü dokunuşla hangi özelliklerin kilidinin açılacağını seçin.
Siri’yi kullanarak ekranınızdaki her şeyi paylaşın

iOS, Siri’yi kullanan gelişmiş paylaşım yetenekleriyle birlikte gelir. Paylaş düğmesine basmak gibi eski prosedürle paylaşmak yerine, ekranınızdaki her şeyi bir kişiyle paylaşmak için Siri’yi kullanabilirsiniz.
Bu, hayatınızı değiştirecek bir özellik olmasa da, bir şeyi hızlı bir şekilde paylaşmanız gerektiğinde veya bunu yapmak için elleriniz boş olmadığında kullanışlı olabilir. Spotify’da dinlediğiniz müzik gibi bir fotoğraf veya fotoğraf da paylaşılabiliyor.
Ekranınızı bir kişiyle paylaşmak için görmek istediğiniz kişinin adını girin. “Hey Siri, bunu şununla paylaş…”söylemeniz yeterli.
iPhone’unuzun kamerasını belge tarayıcıya dönüştürün
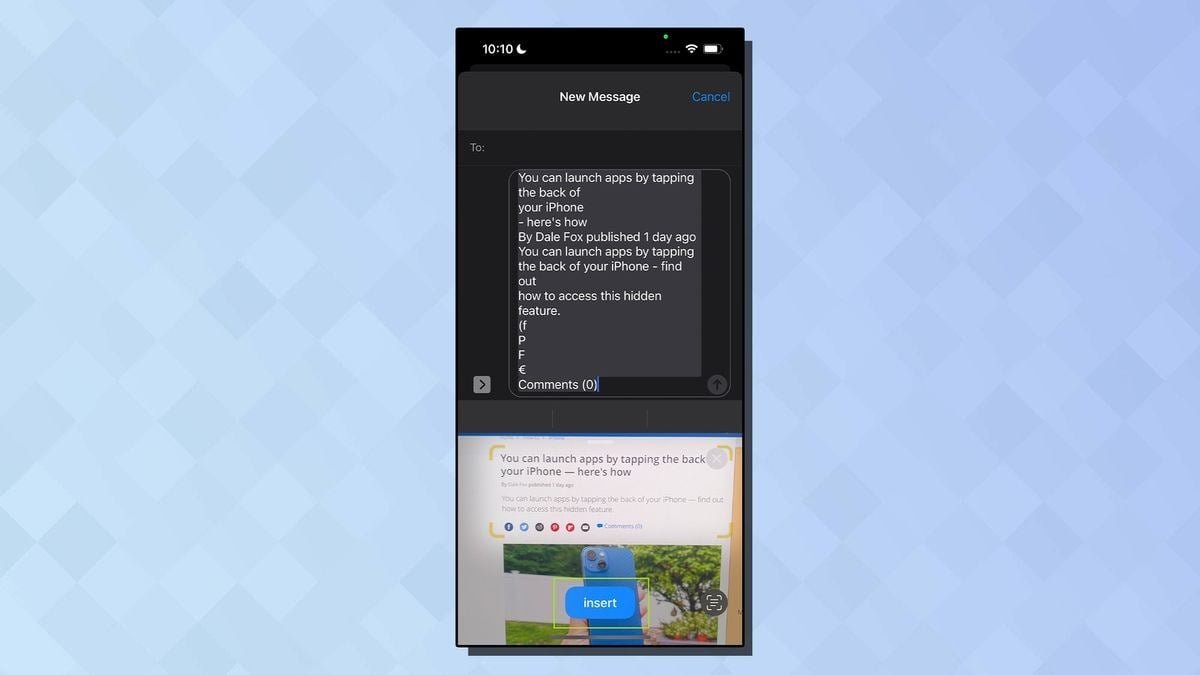
Geçmişte, fiziksel sayfaları dijital dosyalara dönüştürmek için özel bir tarayıcı veya hepsi bir arada yazıcı gerekiyordu.
Peki ya ders kitabınızdaki bu satırı hızlı bir şekilde not uygulamanızda bir alıntıya dönüştürmeniz gerekirse?
Şaşırtıcı olmayan bir şekilde iOS’un olağanüstü bir çözümü var. iPhone’unuzun kamerasını kullanarak herhangi bir metni dijitalleştirebilirsiniz.
Notlar’ı açın ve bir not seçin veya yeni bir not oluşturun. Notes’ta bir belgeyi taramaya başlamak için Kamera düğmesine ve ardından Belgeleri Tara’ya dokunun.
Belgenizi kameranın görebileceği bir yere yerleştirin. Cihazınız Otomatik modda ise belgeleriniz otomatik olarak taranacaktır.
Manuel olarak taramanız gerekiyorsa taramak için deklanşöre veya ses seviyesi düğmelerinden birine dokunun.
Tarama işlemini sayfaya sığacak şekilde ayarlamak için köşeleri sürükleyin ve ardından Taramayı Tut’a dokunun.
Dosyaları ve fotoğrafları uygulamalar arasında sürükleyip bırakın
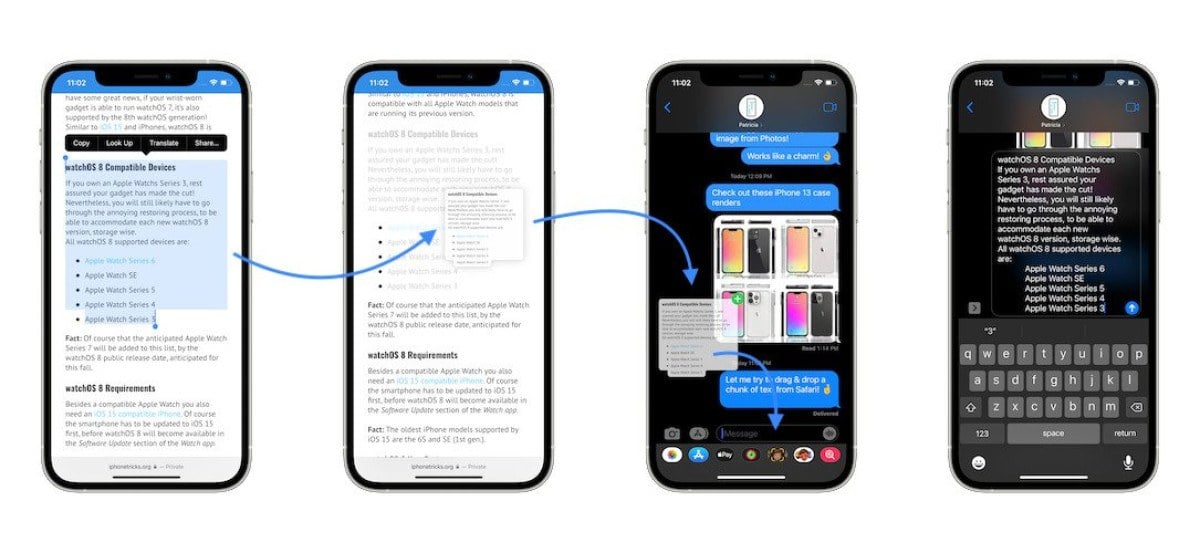
Size çok zaman kazandırabilecek az bilinen bir özellik, uygulamalar arasında sürükleyip bırakma yeteneğidir.
Sürükle ve bırak yöntemiyle fotoğraflarınızdan veya web sayfanızdan bir görüntüyü veya videoyu, hatta dosyalarınızdaki bir PDF’yi hızlı ve kolay bir şekilde içe aktarabilir ve bunu Notlar veya Mesajlar gibi bir uygulamaya bırakabilirsiniz.
Taşımak istediğiniz belgeye dokunup basılı tutun, ardından belgeyi ekranın üstüne veya altına taşıyın.
Daha sonra tek parmağınızla o belgeyi tutmaya devam ederken diğer parmağınızla ekranın altından yukarıya doğru kaydırın ve belgenizi sürüklemek istediğiniz uygulamayı açın.
Özelliklere erişmek için gizli kodları kullanın
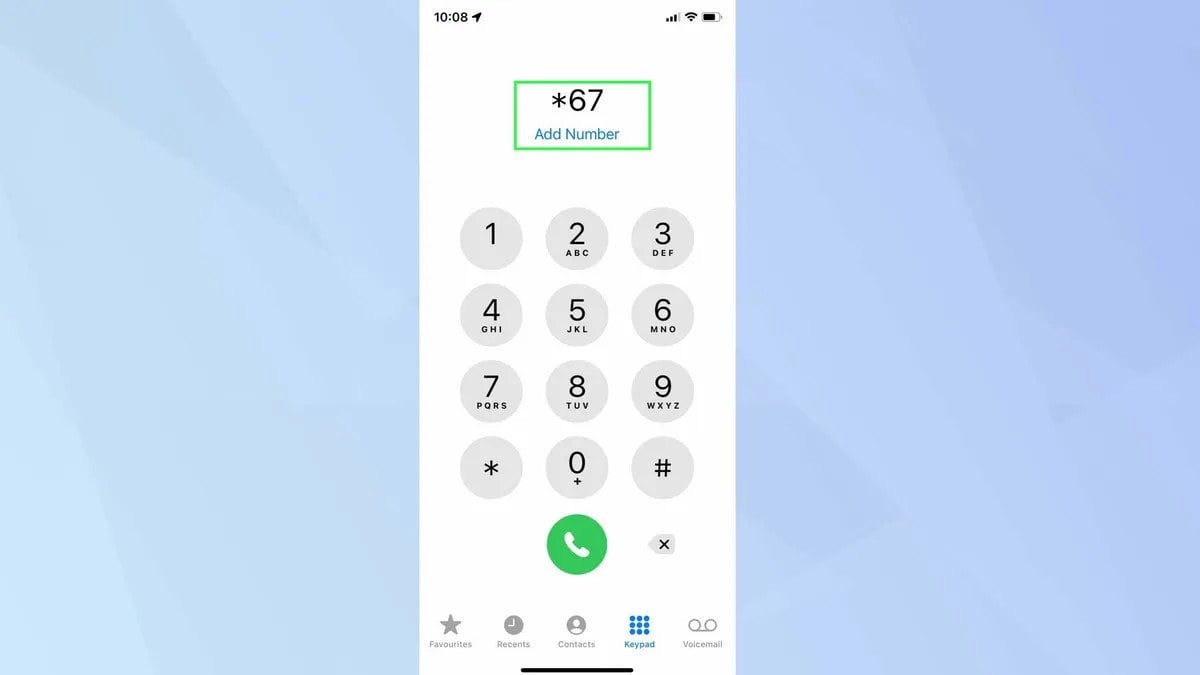
Telefonunuzu satarken IMEI veya telefon numaranızı bulmak için bir kod girdiyseniz, bunun neyle ilgili olduğu hakkında bir fikriniz olabilir. Örneğin *#06# tuşladığınızda IMEI numaranızı göreceksiniz.
Bilmediğiniz şey, iPhone’unuzda numaranızı gizlemekten aramaları yönlendirmeye ve hatta saha testi modunu başlatmaya kadar çok çeşitli kodların mevcut olduğudur.
Örneğin yaptığınız aramalarda numaranızın görünmesini istemiyorsanız; Aramak istediğiniz numaranın başına *31# yazarak aradığınız kişinin numaranızı bir defaya mahsus görmemesini sağlayabilirsiniz. Örnek: *31#05113456789.
iPhone’unuzun hücresel sinyali ve bağlantısı hakkında teknik bilgi almak istiyorsanız gizli Saha Testi modundan da yararlanabilirsiniz. Bu moda erişmek için *3001#12345# tuşlayın ve arama yapın.
Maske takarken Face ID’yi etkinleştirin
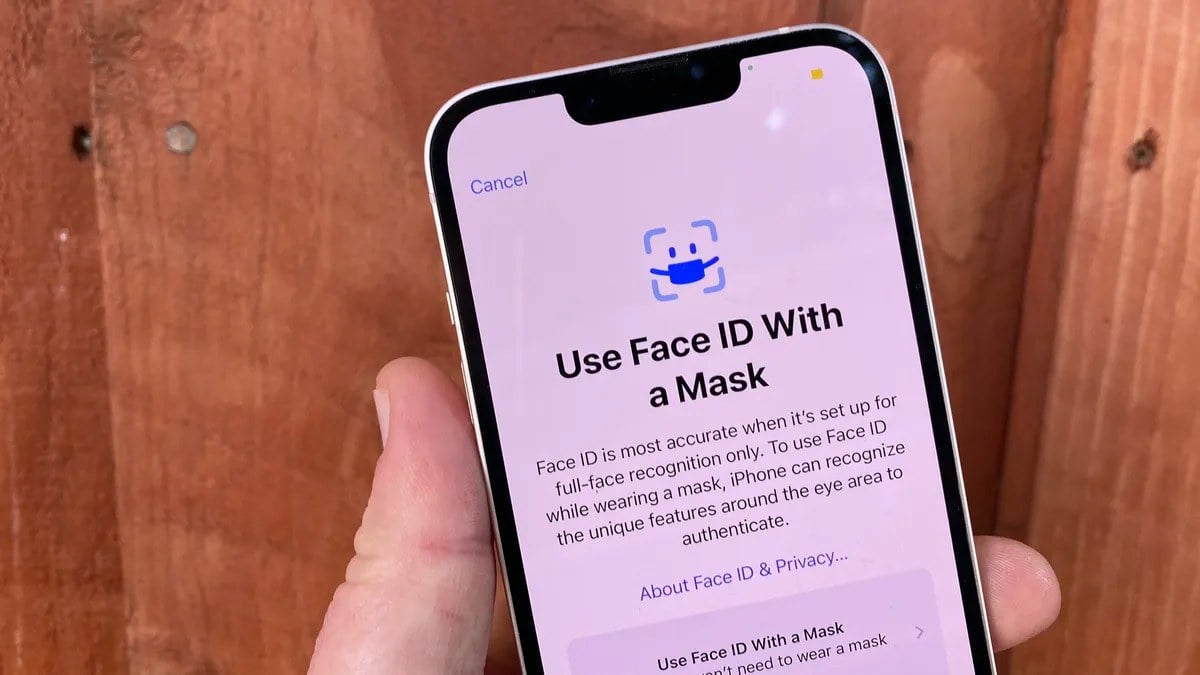
Maske gibi yüzünüzün bir kısmını kapatan bir şey kullanıyorsanız Face ID’yi bu konuda uyarabilirsiniz.
Face ID’yi maske takılıyken ilk kez kullanmak için özelliği açtığınızda yüzünüzü tekrar taramanız gerekecektir.
İyi haber şu ki, her seferinde yüzünüzü taramanıza gerek kalmadan bu özelliği açıp kapatabilirsiniz.
Maskeli Face ID’yi etkinleştirmek için Ayarlar uygulamasını açın ve Face ID ve Parola’ya dokunun. Aşağı kaydırın ve Maskeli Face ID’yi açın.
Bildirimler için flaş ışığını kullanın

iPhone’un LED flaşı, mesajlar ve diğer bildirimler gibi uyarılar için yanıp sönecek şekilde ayarlanabilir.
Bu, bir özelleştirme özelliğinden ziyade görsel bir erişilebilirlik aracıdır; bunu yalnızca karanlıkta veya telefonunuzun ekranı kapalıyken fark edeceksiniz.
Ancak özellikle sessizken bildirimleri çok kaçırıyorsanız bu özellik faydalı olabilir.
Ayarlar uygulamasını açın. Erişilebilirlik’e dokunun. Ses ve Görsel’e dokunun. Aşağı kaydırın ve Saldırılar için LED Flaş’ı açın.
Uygulama Kitaplığı’nı kullanarak hassas veya istenmeyen uygulamaları gizleyin
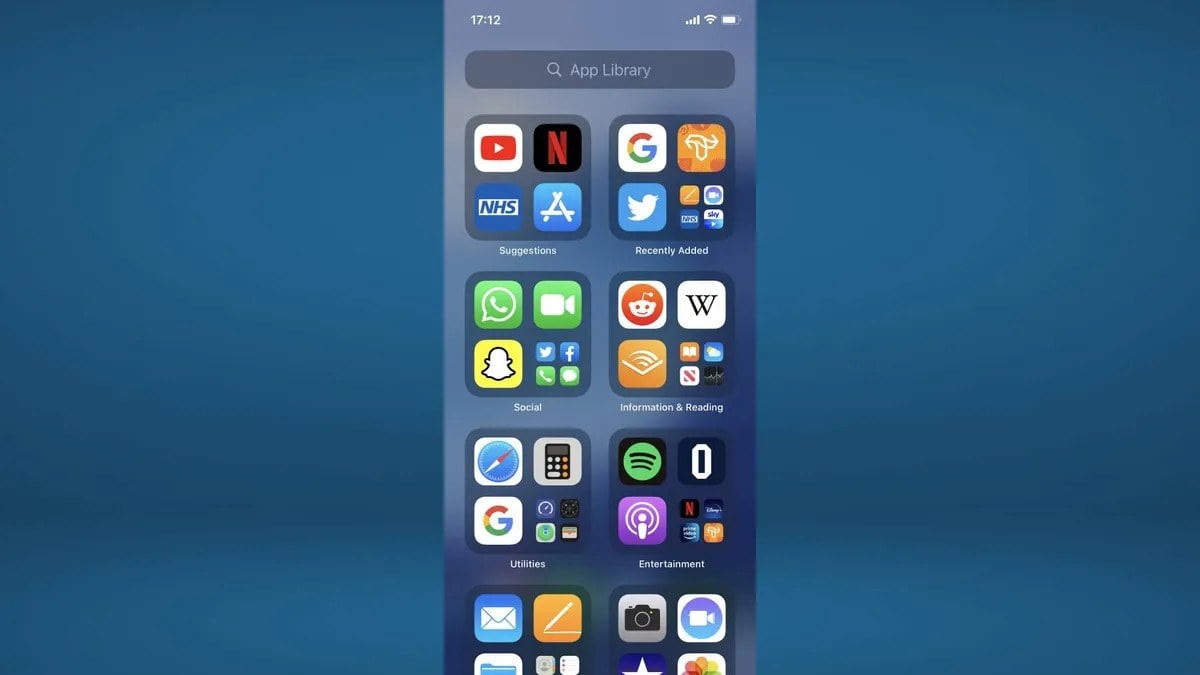
Kullanmadığınız veya insanların görmesini istemediğiniz uygulamalar için bir yer veya klasör bulmaya çalışmak yerine, bu az bilinen hileyle uygulamaları tamamen gizleyebilirsiniz.
Artık Uygulama Kitaplığı’nı kullanarak bir uygulamayı tamamen silmeden ana ekranınızdan kaldırabilirsiniz.
Başlamak için gizlemek istediğiniz uygulamaya basın ve basılı tutun. Birkaç saniye sonra birden fazla seçeneğin bulunduğu bir menü görünecektir.
Bu seçenekler menüsünden “Uygulamayı Kaldır”ı seçin. Bunu yaptığınızda ikinci bir menü açılacak, “Ana Ekrandan Sil”e dokunun.
Stresi azaltmak için arka plan seslerini açın
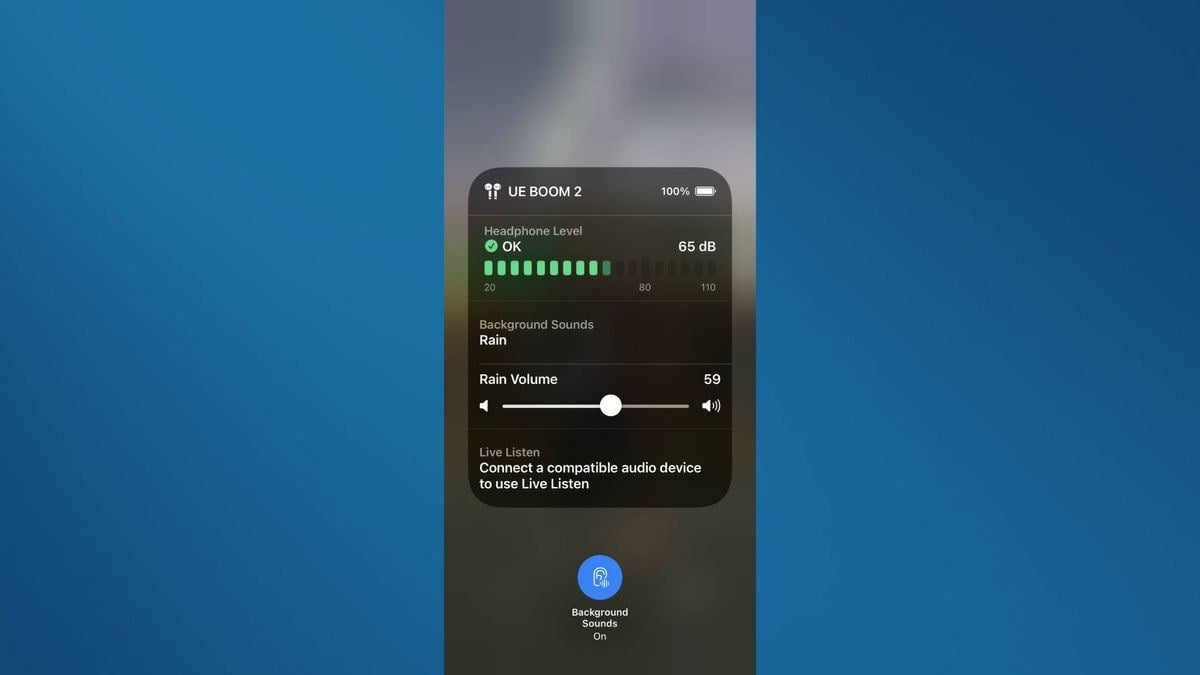
Biraz rahatlamaya ihtiyacınız varsa; Yağmur, nehirler, okyanuslar ve beyaz gürültü dahil rahatlatıcı ortam gürültüsünü dinlemek için “Arka Plan Gürültüsü” özelliğini kullanabilirsiniz.
Tek yapmanız gereken Ayarlar’ı açıp Erişilebilirlik’e dokunmak. Ardından Ses ve Görsel’i seçin. Arka Plan Seslerini açın. İstediğiniz sesi seçin ve dinlemeye başlayın.
Birden fazla uygulamayı aynı anda taşıyın
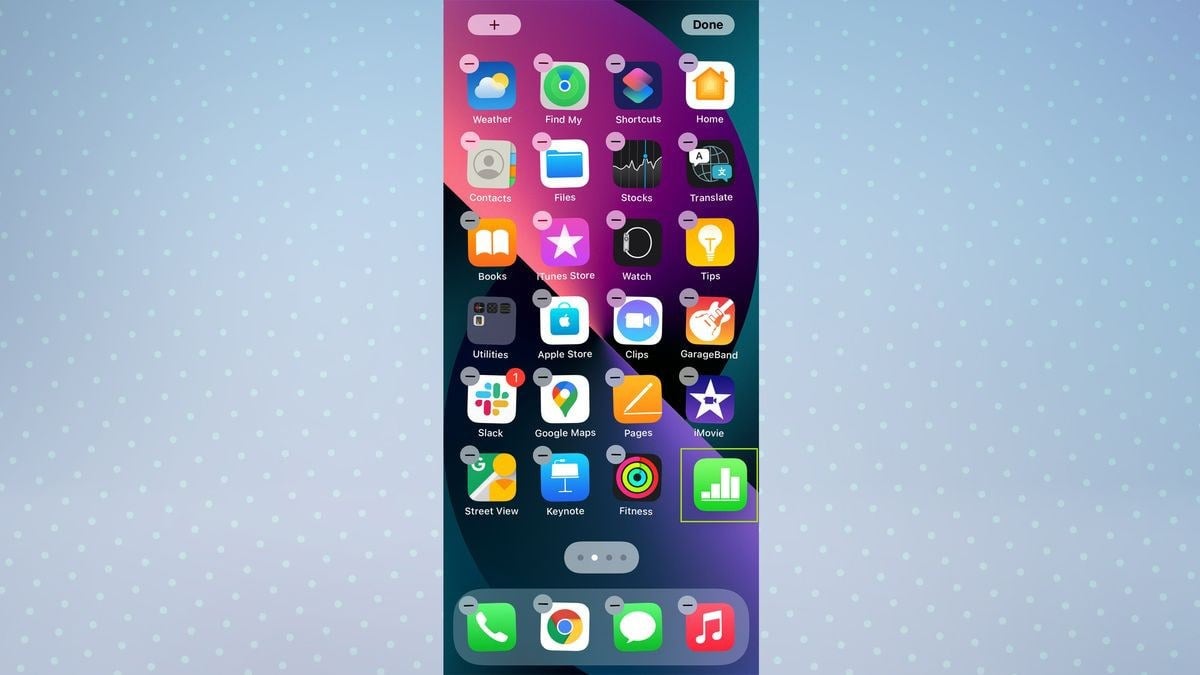
iPhone’unuzun Ana Ekranını tam ölçekli olarak yeniden düzenlediyseniz, her uygulamayı tek tek taşımanın ne kadar sıkıcı olabileceğini bilirsiniz.
iPhone’un az bilinen en kullanışlı özelliklerinden biri, birden fazla uygulamayı aynı anda sürükleyip taşıyabilmenizdir. Bu, Ana Ekranınızı çok kısa sürede düzenlemenize olanak tanır.
Tüm uygulama simgeleriniz hareket etmeye başlayıncaya kadar ana ekranda herhangi bir yeri basılı tutun.
Şimdi taşımak istediğiniz uygulamayı basılı tutun ve yavaşça taşıyın. Taşımak istediğiniz diğer uygulamaları seçmek için başka bir parmağınızı kullanın.
Uçuşları mesajlarla takip edin
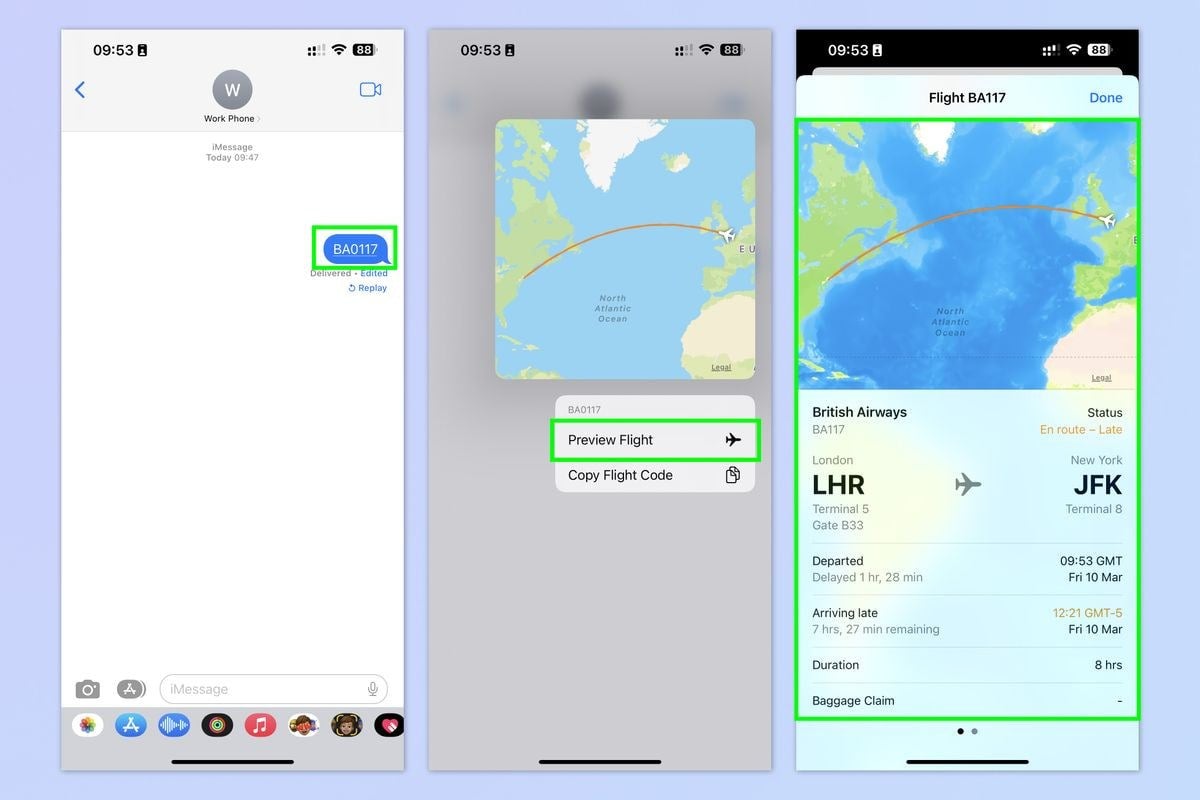
iPhone’daki mesajlar uygulamasının en önemli özelliklerinden biri uçuşları takip edebilmenizdir.
Uçakla seyahat eden bir arkadaşınız veya aile üyeniz varsa, uçuşu takip etmek ve uçuşun kalkış saati ve uçuşun geç kalıp kalmadığı gibi önemli bilgileri görmek için Mesajlar’ı kullanabilirsiniz.
Mesajlar’da bir uçuşu takip etmek için taraflardan birinin uçuş numarasını mesaj atması gerekir. Ardından uçuş numarasına uzun basın ve Uçuş Önizlemesi’ne dokunun.